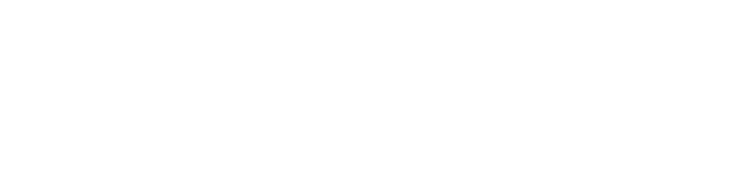仕事で何かの資料を作成するとき等に、エクセルやワードなどを使って作成する方が多くいらっしゃるかと思います。
今回はそんなExcelやWordなどを使用している時に、便利な機能やショートカットを紹介していきます!Windowsに標準で搭載されている物からエクセルやワードの物の中で、5つのテクニックを紹介していきます!
たくさんの機能があるため意外と知られておらず、中には裏技みたいに感じるかも!?
※Windowsを前提としているため、Macをご利用の方はCtrlキーをcommandキーに置き換えて下さい。
Alt+Tabで画面を瞬時に切り替える
まずはExcelやWordの機能ではないのですが、とても便利な機能の1つです。
資料や文書などを作っていると、入力、参考資料を見る、入力の繰り返しになりますが、参考資料が多すぎて画面に入りきらなくなり他の物で隠れてしまうことも多々あります。そんな時はマウスでタスクバーから必要なウィンドウを選んで、資料などを確認しますよね。
その時に便利なのが「Alt+Tab」です!Altキーを押しながらTabキーを押すと、画面中央に現在開いているウィンドウ一覧が表示されます。
そして開きたいウィンドウでAltキーを離すと、選んだウィンドウが最前面に表示されます。
これでマウスを使うためにキーボードから手を離さずに済むため、かなり効率が上がります!
ドラッグではなくクリックで文を選択
次はWordで文章を選択する時に知っていると便利なテクニックになります。
文頭の左側でマウスの向きが逆になったらクリックをすると、1行単位で選択する方法を知っている方は多くいらっしゃるかと思います。
では、1文ごと、段落ごとに文章を選択する方法は知っていますか?こうなると皆さんドラッグして選んでいませんか?
実は1文を選ぶには「Ctrl+クリック」で1文のみ選ぶことができます!そしてトリプルクリックをすると段落を選択することもできます!
文章をドラッグで範囲選択をすると、いらない所まで選択してしまう。そんな事もなく、スムーズに選択しその後の動作に移る事で作業効率が上がります!
Wordの便利なショートカットキー
皆さんはフォントに対して太字や下線、文に対して左揃えなどはどのように適用させていますか?リボンのタブからホームの機能を使っていませんか?
実はこれらもショートカットキーが存在しており、簡単に適用させることができます!
文を入力しているだけなら、タブを切り替える必要が無いためまだ手順は少なくて済むのですが、デザインやレイアウトを変えているとタブから選ばないといけません。
そんな時に役立つショートカットで、よく使われる物を紹介します!
「Ctrl+Z」 直前に行った操作をもとに戻す
「Ctrl+Y」 直前に行った操作を繰り返す
「Ctrl+B」 太字にする
「Ctrl+U」 下線を引く
「Ctrl+Shift+E」 中央揃え
「Ctrl+Shift+L」 左揃え
「Ctrl+Shift+R」 右揃え
さきほどのクリックをして選ぶ技を使って選択し、ショートカットキーを使ってみましょう!
タブの切り替えが無くなるだけでも、余計な手間が減り作業効率はグッと上がります!
複数のセルに同じデータを入力する
ここからはExcel編となります!Excelを使っていると複数のセルに同じデータを入力する事が度々あります。
その時に便利な「Ctrl+Enter」です!
例として下の図の担当者の所へ同じ名前を入力したいとします。
まずB4~B9セルをドラッグして選択し、B4に担当者の名前「田中」を入力します。
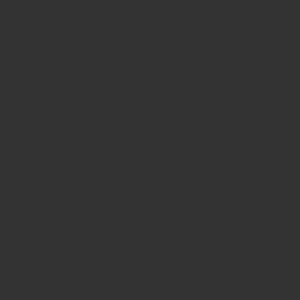
その状態から「Ctrl+Enter」を押すと、範囲選択しているセル全てに一括で入力されます。
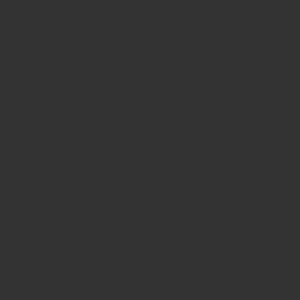
これだけだとオートフィルでいいのでは?となりそうですが、この機能が一番役に立つのは、入力したいセルが離れている時になんです!
離れているセルにコピー&ペーストをするのは意外と手間になってしまいます。ですがこの機能なら対象のセルをCtrlキーを押しつつ選び、最後に入れたいデータを入力。そして「Ctrl+Enter」を押すと選択してある全てのセルに一括で入力されます!
とても便利な機能ですので、是非使ってみて下さい!
Excelの便利なショートカットキー
そして5つめはExcelの便利なショートカットキーを紹介します。
Excelを利用していると頻繁に行うタブの切り替えや、ワークシートの追加などのワークシート関連や、ファイルに関連したものなど様々なジャンルになります。
「F12」 名前を付けて保存
「Ctrl+Shift+↓」 広範囲のセルを一気に選択する
「Shift+F11」 ワークシートの追加
「Ctrl+ドラッグ」 ワークシートの複製
「Ctrl+PageDown/Pageup」 ワークシートを切り替える
F12で保存画面にすぐにいける、というのは有名ですがその他は知っていましたか?これらのショートカットは知っているか知っていないかで、かなり効率が変わってきます。
手順を1つ2つ飛ばせると、その手順で使われていたリソースを他に回すことができるため、結果的に効率アップにつながります!
ちなみに「Ctrl+PageDown/Pageup」はGoogle Chromeでも使えます!
まとめ:効率を圧倒的に高めるパソコンの裏技5選!
今回は効率を圧倒的に高めるパソコンの裏技5選を紹介してきました。
え、こんな機能あったんだ!となるような物も入れてみました!
知らなかった方は是非使ってみて下さい! 慣れたら間違いなく効率が上がります!
是非試してみてくださいね☆